The Excel file is like a book, the one-page book consists of several pages of Excel file is called a workbook (Workbook) and each page called a worksheet (Worksheet) in each sheet. It is divided into square This includes the grid many of which are called cells (Cell) cells is the intersection of rows and columns in a worksheet of Excel 2010 will have a row all 1,048,576 rows and columns, all totaling 16,384 columns by name. according to the English alphabet from a to Z and with AA through AZ, BA to BZ to XFD workbook and a worksheet will be a large number. Depending on the memory available on a PC.
Each box will contain a table or Cell various print data into each square l like typing numbers or time reference data. We refer to the table by specifying columns and rows, such as B4 represents a table with rows and columns B 4 below.
Screenshot of MS Excel 2010
Screenshot of Excel 2010 are the main components that should be known.
The upper part of the screen is the ribbon. These include the various tabs typically have a number seven tabs: Home, Insert, Page Layout view and review recipes and information on each tab. It consists of a group of commands which are often used together. Included in the same group as shown below.
File tab file a special tab on the ribbon bar is not because of the handle on a file or files, such as open - close the file. Creating a new file Saving files As well as the different options and so on.
Home tab is the total usage, like copy-paste the text formatting specified filtering. As well as information search, etc.
Insert tab to insert tables, pictures, shapes, WordArt, auto-symbolic links and so on.
Page Layout The tab for the paper to print on a printer, such as the margins. Custom Sizes Printed vertically or horizontally, and so on.
The formula used to calculate this tab, such as combining the formulas of Excel.
Information tab is used for receiving information from the outside to the analysis of data in Excel, such as the Access database, etc. It is also used for managing large amounts of data, such as order information. Filtering Data clustering, etc.
Review the tab for the orthography. As well as dealing with the protection of information, such as a sheet on a sheet and so on.
View tab displays a sheet in a regular pattern such as the full screen with or without the grid, reduction / enlargement, as well as split the screen into sections so.
Entering data into cells
Information Cell Both numbers and letters, The number can be calculated by specifying a different number of positions. Usually, the numbers are the right-aligned cell. For text or font to left-aligned in the case of both text and numbers within the same cell, Excel will be treated as text. Can not be calculated, so if you want to bring that number to calculate. Must type the numbers in the cells themselves. And refers to the calculation
Entering data into Cell, do the following.
1. Put the cursor on cell A1 and then click one time.
2. Type Marwan channel A1.
3. If the wrong type, press the Backspace key to delete a character and printing.
4. Then press Enter.
Training activities
Try typing in the Excel worksheet below.
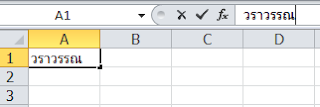
Deleting data
1. The data will make it disappear. And other information in the cell instead. For example, the following
Print data by the following example.
2.Select cell A2
3.On the Home tab -> click on the Delete button below the cell.
The information is as follows:
5.It is evident that the name Somsak lost. And promoted to replace (If you would observe that the information was false information on the engineering support, age 30 Deleted Somsak away. Make the move to replace the cells below).
Cleanup
1.Print data by the following example.
Select cell A2
Bar on the Home tab -> click on the Clear button cell as shown below.
Click to clear all of the following results:
Copy and paste the data.
Print data in a cell in the position shown.
Use the mouse to drag the A1 to D4 (A1: D4) to determine the area to copy (or click the mouse inside information and press Ctrl + * optional).
The Home tab clipboard Click the Copy command
Will dash Like ants walk around the selected area.
Mouse-over the area you want to place the copy as B6.
Clipboard group of the Home tab Clicks the Paste command
A copy will appear as shown below.
Notice at the bottom right corner. Will see a shortcut (Shortcut), click on the arrow or press Ctrl.
There are several options to place looks like.
Lays down a regular place If the copied data is to copy the formula, and the formula is updated based on the nature of the formula. In addition, there are other options as well. The place without gridlines Paste or alternate rows and columns, and so on.
Paste the copied and pasted what is seen in the cell if the cell contains a formula, Excel will cut out the recipe. Enter the text as typing normally.
Other options can be put into place a link or image to be used as a graphics operator program. Or for presentations, etc.
Migration
Migration In a case of migration Drag the highlighted area to cover first, and then move the mouse to the edge. Then drag it to the desired location.
a sample
The cells B2 to B5 (B2: B5) has named four names to migrate to the position C2 to C5 as follows.
Select the data you want to move Using the mouse to click on the B2 mouse click and drag into position B5 and release the mouse.
Put the cursor over the border. The cursor will change into four directional arrows that move.
Press and hold down the mouse Then drag it to the location you want to move in this column C Notice the square. This is where data is moved will appear.
Release the mouse will be moved as needed.
The width of the columns
To adjust column width only
Working with Excel often have to adjust the column width to conform to the desired format, such as forms, tables, etc.
To expand the width or Reducing the width of each column, the cursor. Placed at the border Column to expand When the cursor changes shape into a two-headed arrow, press the mouse button. Drag it left or right. As needed
If in case the data in a manner ##### Cell show that the width of the channel at the Cell, the cursor on the column header and dragging it away, or double-click any column heading.
To expand the width of the cell to cover the length of data in each cell of the column that the cursor is at the head of the column, and when the cursor turns into a double-headed arrow. Double-click the image
The width of the column will cover the length of the data in that column, for example.
The width of several columns
The preparation of the form table. It often takes the width of multiple columns to a table as well as working overtime. Student scores on the width of a column, the column is as follows.
Choose columns to make the same width. Click and drag the column heading.
Adjust the column width as shown below.
When you release the mouse will be selected by the same column.
Adjusting the height of a row
Adjusting the height of a row As well as adjusting the column width. Put the cursor is placed on the line between the rows where the row. And drag the image to determine height.
Deleting rows and columns
We can delete columns or rows and columns and rows. Suppose you want to delete columns C and D as described below.
Click on column C and D below.
Visit the Home tab and click the Delete command cell.
To see that the data in column C and D are removed, and the next will replace the image.
To clear the data from the first. Without moving the data in the next column to replace the original data, press the Delete key on your keyboard to scroll through data cleanup without replacing the image.
Once deleted But the change does not negatively Click the picture On the Quick Access Toolbar For information deleted. The same night
Inserting rows and columns
Sometimes we may want to add or insert columns, it can be done. The data is split into one column to another column, add the following.
Click on the name of the column Will be highlighted throughout the column.
Visit the Home tab, click Cells command inserts.
Click the first time to insert a new column to the right column of the selected image will notice that. The original data is moved to the next column. And the name of the column Sort remains intact
Inserting a row did the same. By clicking on the header row to insert. And on the Home tab, click the cell and insert statement.
Split Screen
Because of Excel Sheet as big, maybe we want to see from many places simultaneously, to see the head table to fill properly. Therefore, it is necessary to divide the screen into sections which can slide Excel or Scroll, all of which is how it works.
1. At the top right corner of the Scrollbar and the bottom of the screen. There will be a break for the screen image.
Inserting a row did the same. By clicking on the header row to insert. And on the Home tab, click the cell and insert statement.
Split Screen
1. At the top right corner of the Scrollbar and the bottom of the screen. There will be a break for the screen image.
2. When the cursor To that end, this Kerr Keyser will turn into a two-way arrow, indicating that the drug can be divided.
3. Press the mouse and drag the split screen is shown. Each section can be seen to move independently of each other. In that column B will be shifted to make the column names - surnames and addresses come close to each other. Make it clear to scroll horizontally to see the hidden information out to many. Making it easy to compare data is very long.
4. Cancel split screen Using the mouse, draw lines to keep the sides. Or top - bottom
To freeze the display orientation
The choice of the split screen is another part of the screen does not move. Unlike the split screen. The screen can be animated using the Scroll bar display orientation, but the fixation makes the crucified. motionless Useful in making the head of the table fixed. While the addition of mobile data indefinitely freeze along both horizontal and vertical.
How to freeze the screen orientation
Go to the View tab, click Freeze panes of the window to select the submenu.
Freeze panes to freeze the vertical position of the cursor. By pinning both horizontally and vertically.
Freeze panes to freeze the top row. Horizontal top row
Freeze first column The Freeze Panes The first vertical column
To unfreeze Click the Freeze Panes command and click Cancel.





















0 ความคิดเห็น: